レポートガイド
ブログタイプのレポートの書き方ガイドです。
文字の入れ方とあしらい方
右図のように、グレー枠の中に感想を文章で入れます。
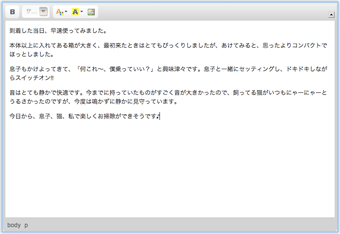
【文字のあしらい方】
(1)
太字にしたい部分を選択し、このアイコンをクリックすると、文字を太字にできます。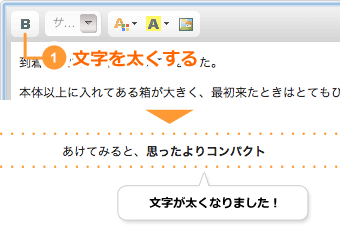
(2)
文字サイズを変更したい部分を選び、このアイコンをクリック。プルダウンから変更したい大きさを選ぶと文字サイズを変更できます。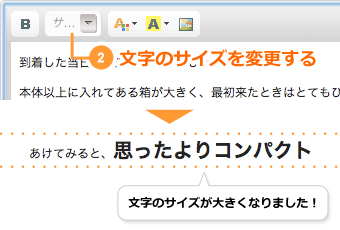
(3)
文字色を変更したい部分を選び、このアイコンをクリック。お好きな色を選ぶと文字色を変更できます。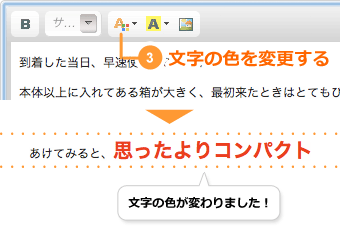
(4)
文字の背景に色をつけたい部分を選び、このアイコンをクリック。お好きな色を選ぶと文字の背景に色をつけることができます。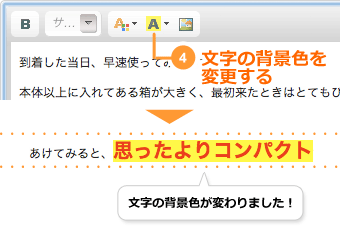
画像の入れ方
写真を撮っていただいた場合、好きな場所に画像をアップロードできます。
※画像を置きたい文字の近くにカーソルをおいておきます。
ここで、画像サイズを小さくしたい場合は、「幅」「高さ」の数値を小さくしてください。
※最初に入っている数値より大きくすると、画像が粗くなるのでご注意ください。
※「幅」か「高さ」どちらかの数値を変えると、もう片方も変わるので、どちらかの数値を変更してください。
・「ボーダー」は、画像のふちに枠をつけることができます。
・「横間隔」は、画像の左右に余白を入れることができます。
・「縦間隔」は、画像の上下に余白を入れることができます。
・「行揃え」は、文章の右側に画像を置きたい場合はプルダウンから「右」を選んでください。文章の左側に置きたい場合は、プルダウンから「左」を選んでください。
※画像を置きたい文字の近くにカーソルをおいておきます。
(1)
このアイコンをクリック。(1)-1
ポップアップウィンドウが開くので、「参照」をクリック。ご自身のパソコンからアップロードしたい画像を選択します。(1)-2
その後、必ず「アップロード」をクリックしてください。(1)-3
「アップロード」をクリックすると、「イメージ情報」という画面に変わります。ここで、画像サイズを小さくしたい場合は、「幅」「高さ」の数値を小さくしてください。
※最初に入っている数値より大きくすると、画像が粗くなるのでご注意ください。
※「幅」か「高さ」どちらかの数値を変えると、もう片方も変わるので、どちらかの数値を変更してください。
・「ボーダー」は、画像のふちに枠をつけることができます。
・「横間隔」は、画像の左右に余白を入れることができます。
・「縦間隔」は、画像の上下に余白を入れることができます。
・「行揃え」は、文章の右側に画像を置きたい場合はプルダウンから「右」を選んでください。文章の左側に置きたい場合は、プルダウンから「左」を選んでください。
(1)-4
これでよろしければ、「OK」をクリックしてください。(「OK」をクリック後も、変更は可能です。)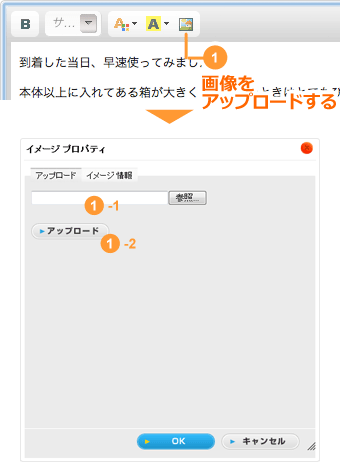
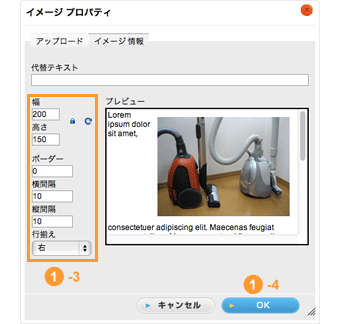
(1)-5
右図のように画像が入ります。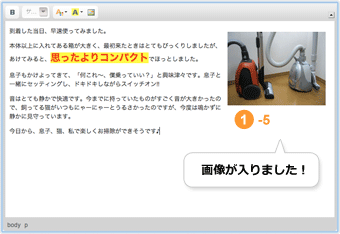
(1)-6
画像を2個以上入れたい場合は、画像を置きたい場所にカーソルを合わせ、上記の(1) 〜 (1)-5までを繰り返してください。※画像の位置や余白を変更したい時は、画像をダブルクリックすると、ポップアップウィンドウが出ますので、(1)-3のように変更いただけます。
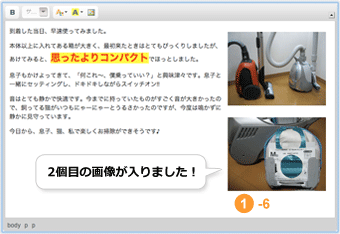
その他:確認から投稿まで
(1)
このレポートに合ったタイトルを簡潔に入れてください。(2)
「下書き保存」をクリックすると、ここで入力した文章と画像がそのままの状態で保存されます。他のページに移ってまたこのレポートフォームに戻った際に、この状態からまた編集することができます。※下書き保存期間は24時間です。
(3)
これでよろしければ、「確認」をクリックしてください。このボタンをクリックしても、まだ投稿はされません。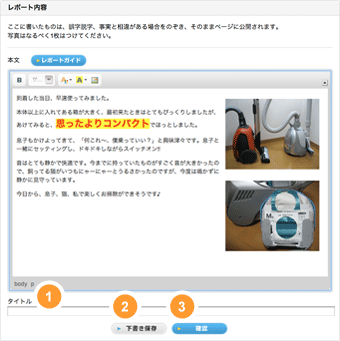
(4)
確認画面が出ます。修正したい場合は、「修正」をクリックしてください。編集画面に戻ります。(5)
これでよろしければ、「送信」をクリックしてください。これで投稿完了です。buzzLife事務局で内容を確認後、この確認画面と同じ状態で商品ページに掲載されます。
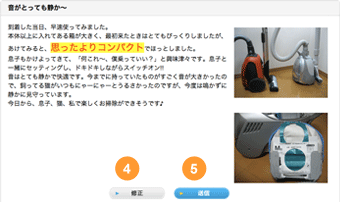
※基本は、送信いただいた内容そのままを掲載いたしますが、誤字脱字もしくは事実と相違がある場合のみ修正いたしますので、ご了承ください。 なお、誤字脱字についてはご連絡はいたしませんが、事実と相違があり、レポート内容自体の変更が必要な場合はbuzzLife事務局より個別にご連絡いたします。
What’s New
全コミュニティのトピック対する拍手数上位3位まで(最近1ヶ月間)を表示
全コミュニティのコメントに対する拍手数上位3位まで(最近1ヶ月間)を表示